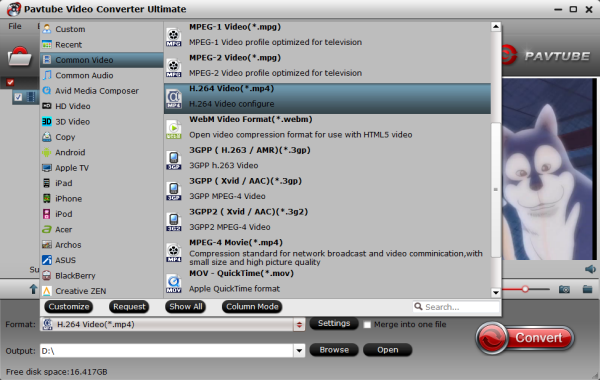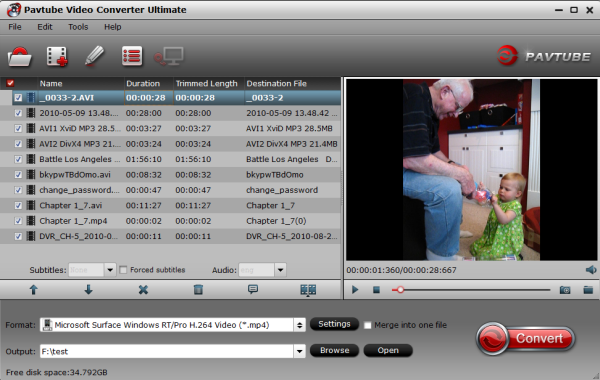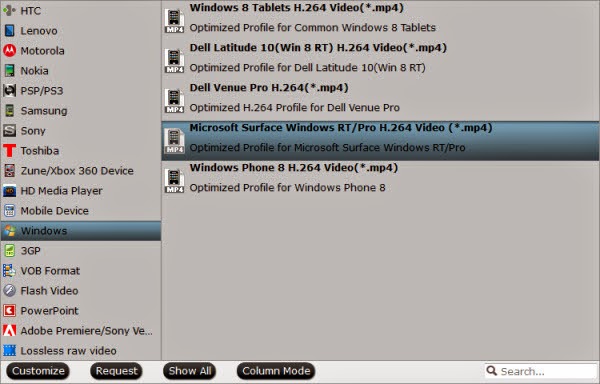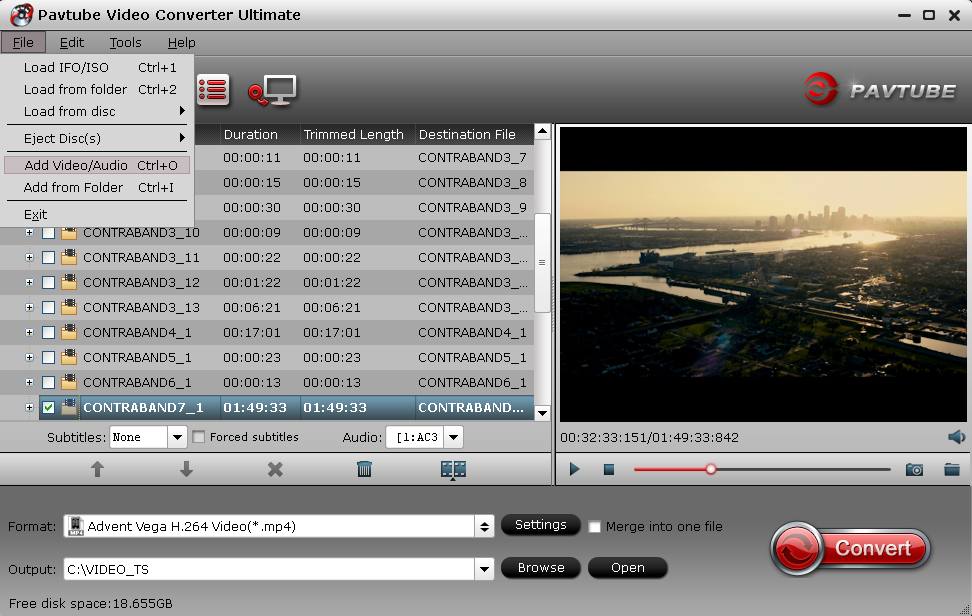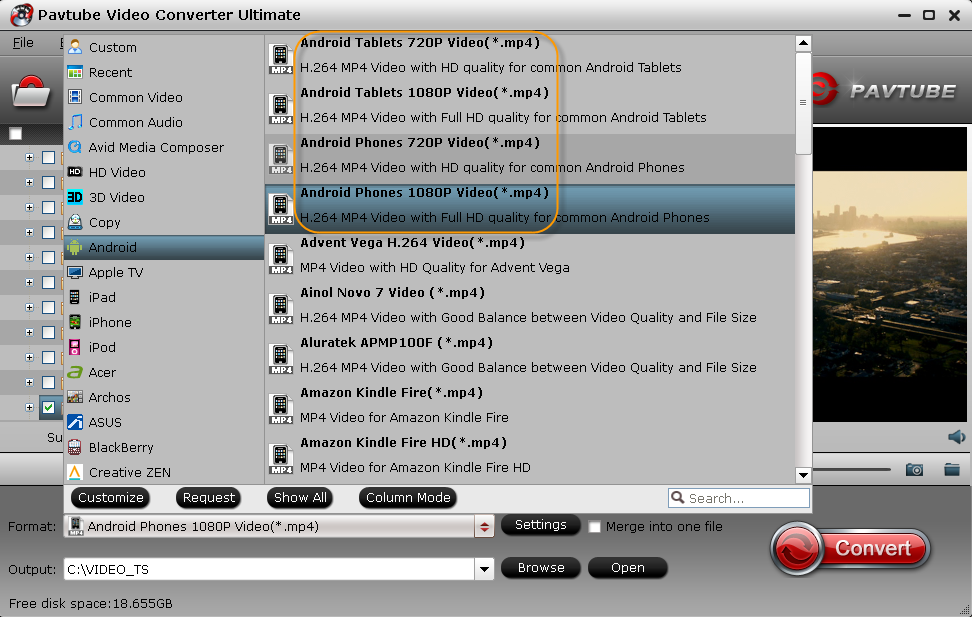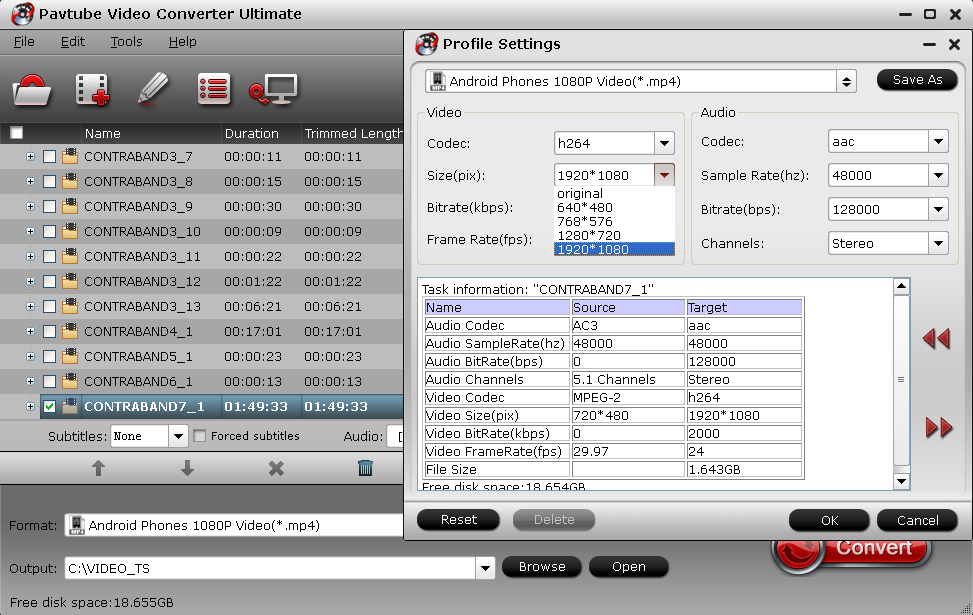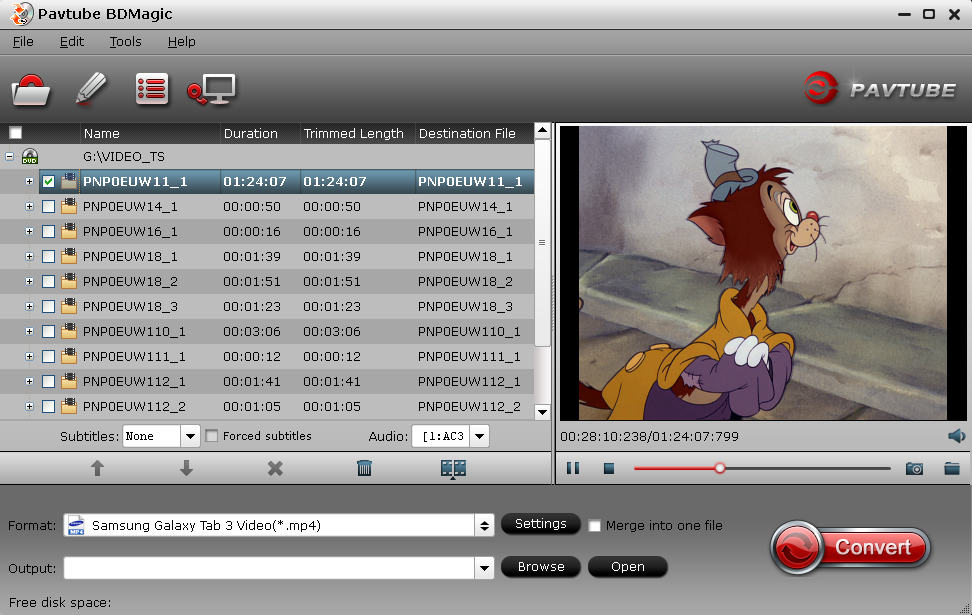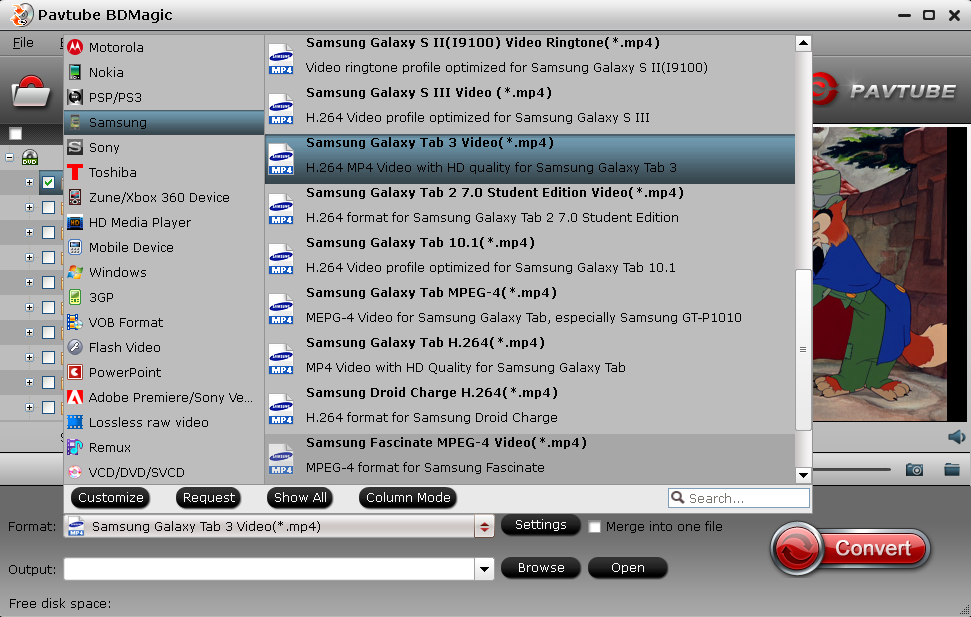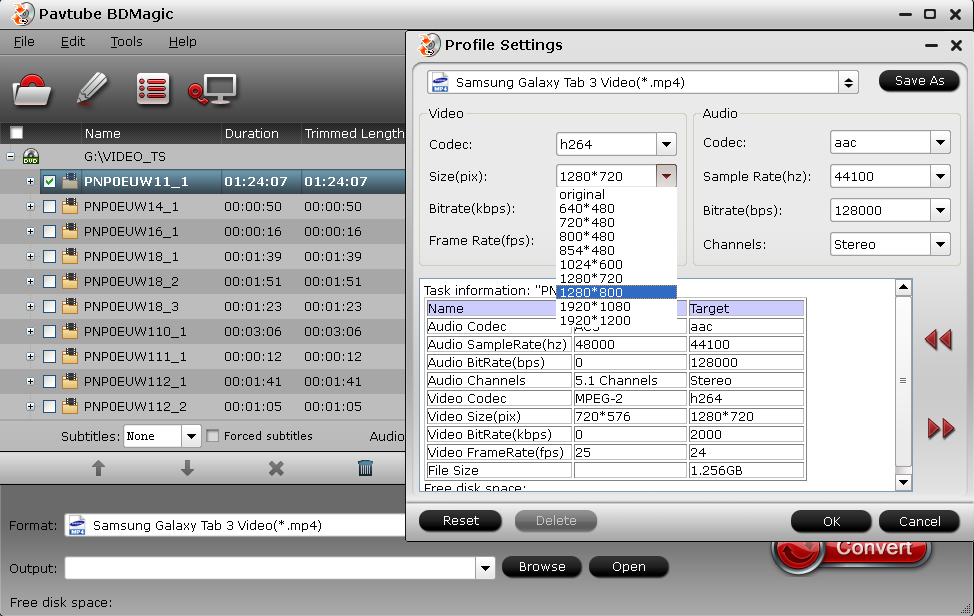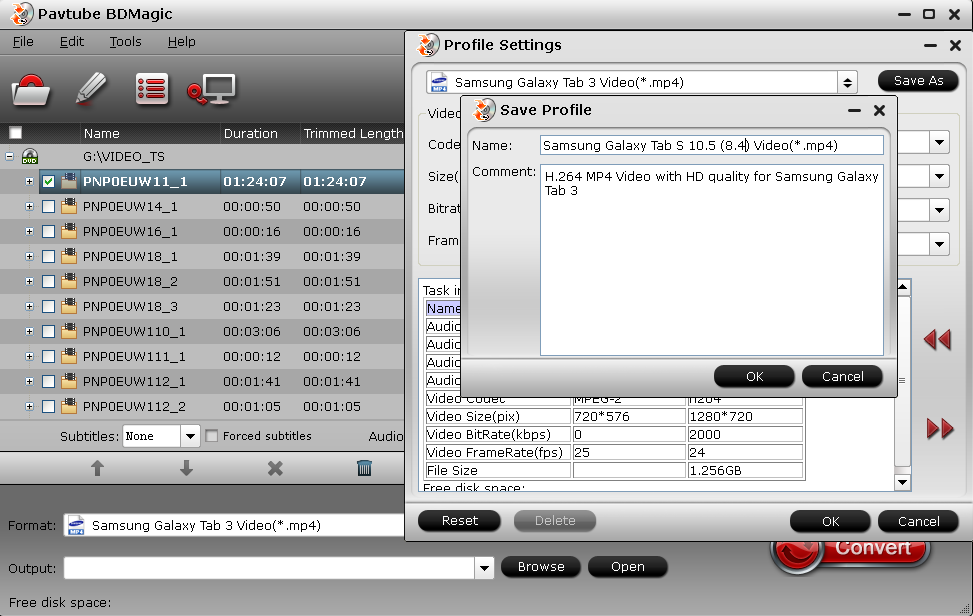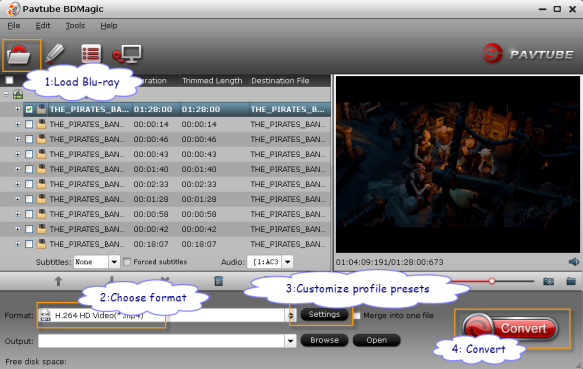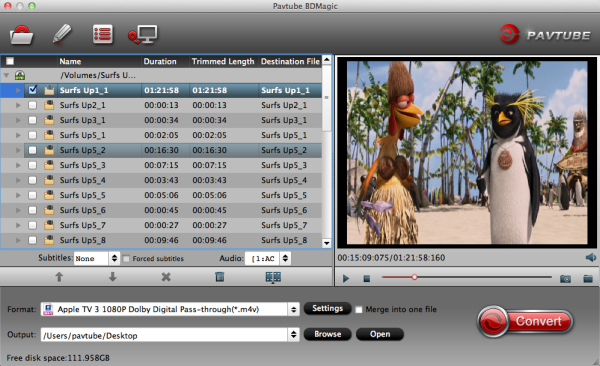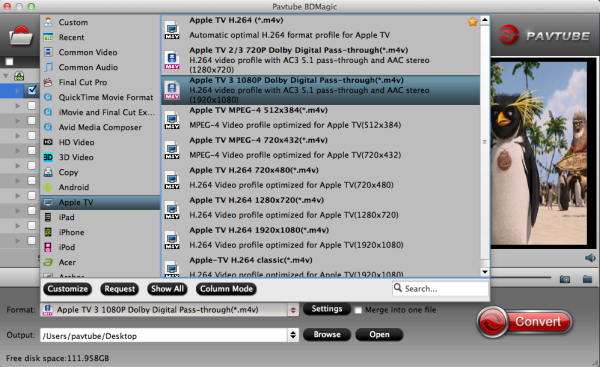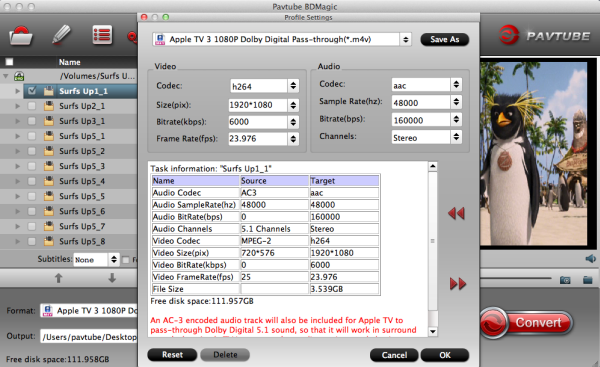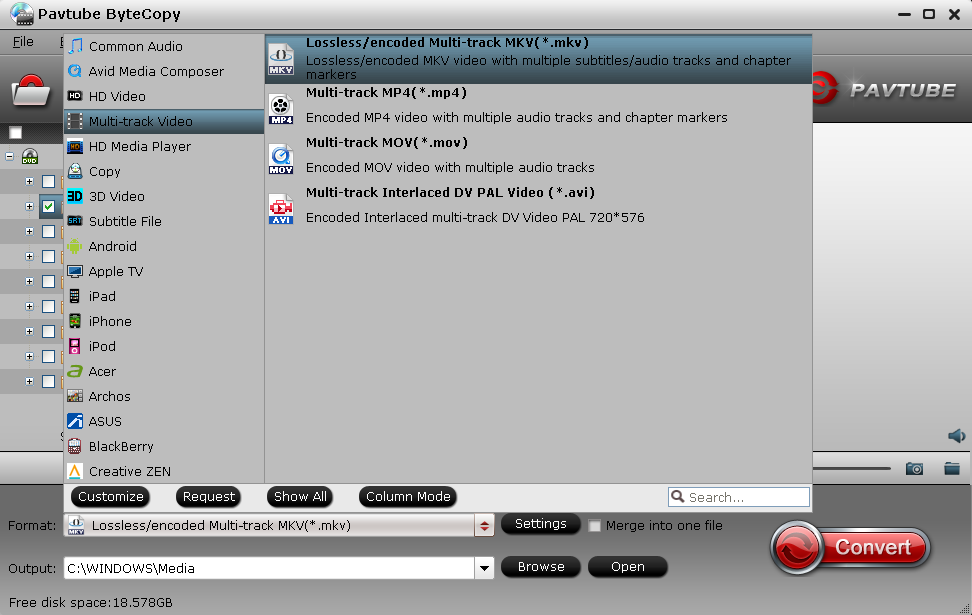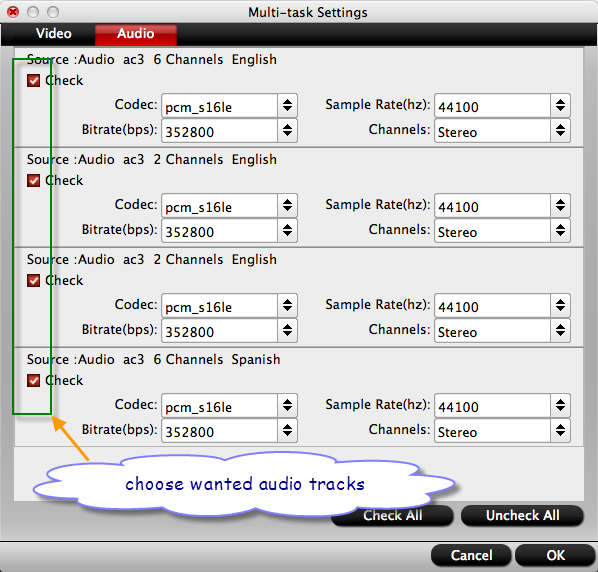If you like blu-ray movies, you may know the BD Lite. Part of movie fans play ripped Blu-ray movies in Simple BD or BD lite mode, because there is no Spam, movie trailers and advertisements etc. Here, in this article will show you what is BD Lite? What features are included in BD Lite?

What is BD Lite?
If the media player doesn’t have Java (as indicated in media player specs), it only supports Simple BD or BD lite. BD lite is not the same as full BD playback. Full BD playback means the media player will perform as if a disc is put in a standalone bluray player with menus from the manufacturer of the disc not from the manufacturer of the player which is limited to changing audio/subtitles/chapters. BD-Live will also NOT work.
After review some BD-Lite user experiences quoted from forums, you can get some features below listed:
A. If you want to change between chapters then the movie is just stoped.
B. The audio tracks are not named correctly when choosing.
C. BD-Lite will play the main feature immediately. ( No spam, movie trailers, advertisements etc)
D. It will allows you to change chapters, subtitles and audio. To play the extras, you’re going to have to find it.
E. Any Blu Ray that played with only BD Lite menus only sent through the core audio and not DTS(MA)/TrueHD.
F. These HD Players can support BD Lite, just like: Xtreamer Pro, PopCorn Hour A-200, A-210, AC Ryan Play On, Netgear NeoTV 550 HD, etc.
What features are in reserved in BD Lite?
Supported | ||
Blu-ray File Structure | Folder (BDMV) | YES |
Menu | Separated files (the film stretches over multiple M2TS files) | Only first file will be played |
BD ISO | NO | |
custom menu for selecting language, subtitles and chapters | NO | |
original menu support w/o Java | NO | |
Chapter | chapter support | NO |
Audio | Multiple audio tracks | YES |
HD-audio (DTS-HD, Dolby TrueHD, LPCM) | NO | |
Subtitles | Multiple subtitles | YES |
Blu-ray PGS subtitles | YES | |
Rewind | Resume playback support | YES |
Conclusion
Blu-ray movies make our life colorful, you can choose play the Blu-ray discs directly or enjoy the BD-lite on computer at anytime. Hope you have fun!