In cases like these, you can install a video player like mobile HD Video Player which enables playing MKV files on your Surface Pro 3, however, you will likely run into playback issues such as stuttering video, freezing video, audio sync issues or even playback in slow-motion. In such a case, you can also convert your MKV files to H.264 MP4, which is highly compatible with Surface Pro 3, here suggest you professional video converter program to help you achieve it – Pavtube Video Convert Ultimate. (When you get the MP4 video, you not only can play it on your Surface Pro 3, you also can transfer it to your other Surface Tablets for watching.)

Free Download Pavtube Video Converter Ultimate for Windows or Mac users:
How to convert MKV Video to Surface Pro 3
1. Install and launch the Video Converter Ultimate on your PC, click “Add Video” to import your source materials in .mkv format. Besides MKV, you can also load DVD, Blu-ray, ISO image, FLV, AVI, WMV, VOB, TiVo, MPG, MOV, M2TS etc. files to the program. The software supports batch conversion so that you can also add several files to convert at one time.
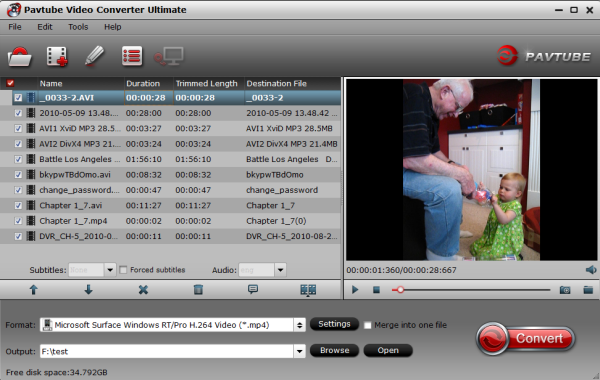
2. Click “Format” bar, you can choose “Format > Windows > Microsoft Surface Window RT/Pro H.264 Video (*.mp4)“. The preset is specially designed for Playbook but the output videos could fit on Surface Pro 3 perfectly.
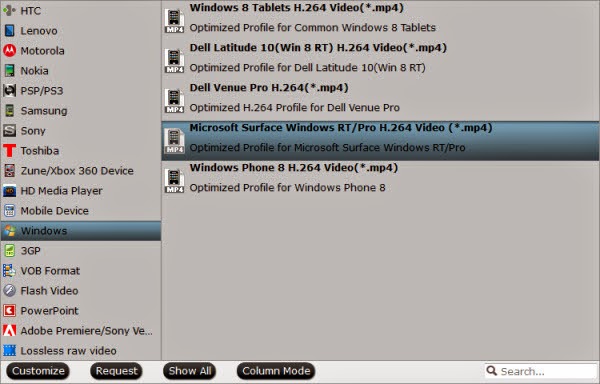
3. Start the conversion from MKV to MP4 video for Surface Pro 3.
4. After the process, transfer the videos to your Surface Pro 3.
So there you have it. Pretty simple! In this way, you can effortlessly play MKV videos on Surface Pro 3 as you like.
Tips:
1. If you are not satisfied with the default settings, click the “Settings” button, you can change the settings by yourself. You can change the video size (pix), bitrate, audio channels, etc. Just remember the file size mainly depends on the bitrate, which means the higher bitrate you set, the bigger size you get. Or you can convert your MKV files to HD video MP4 from “HD Video”, which you can choose the “Size” to 1920 by 1080.
2. If your want to do some editing with your video such as cutting the part you don't need, adding text/image/video watermark or adding the subtitle, just click the “Edit” button to do these work.
No comments:
Post a Comment