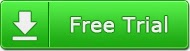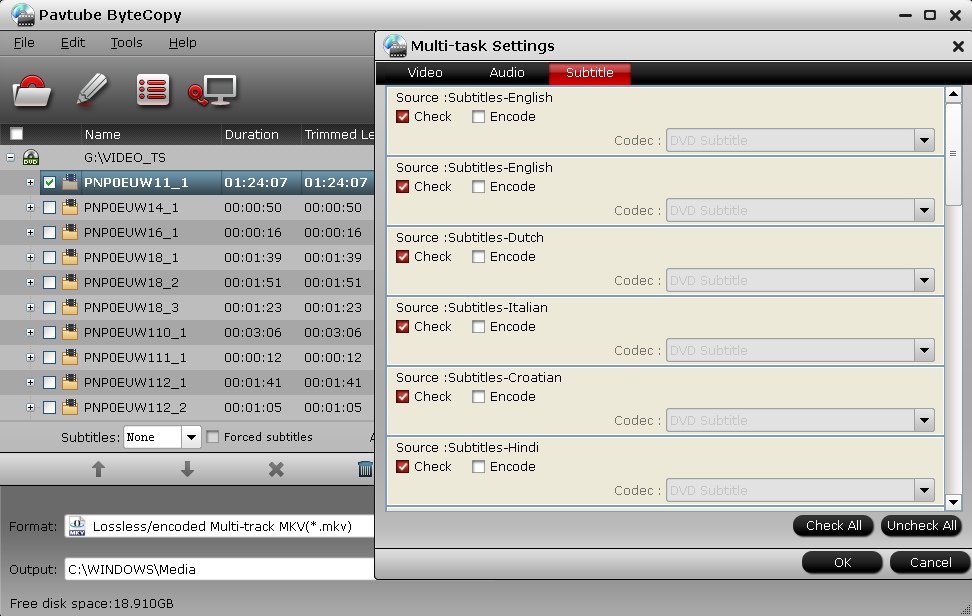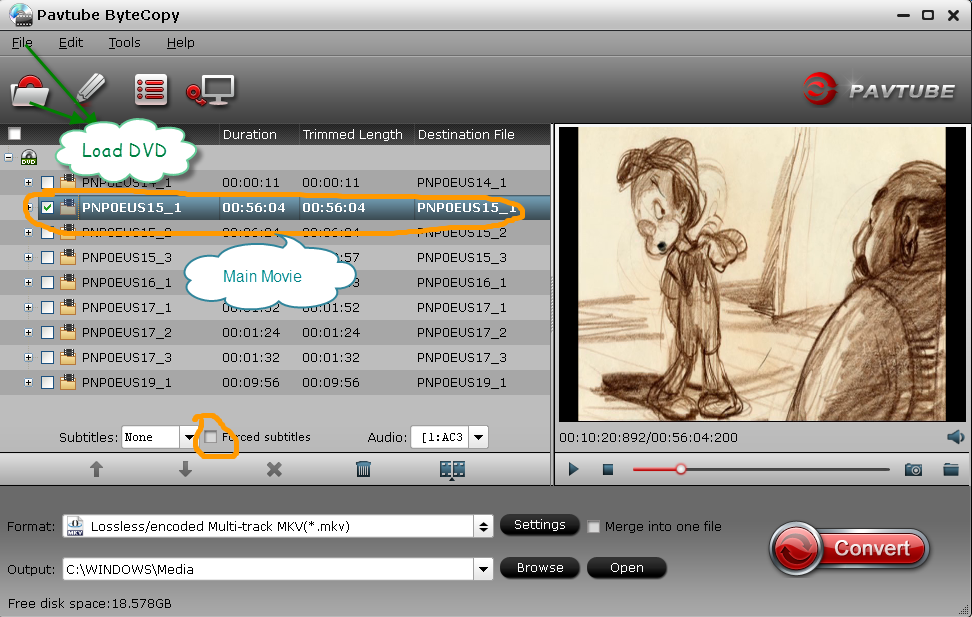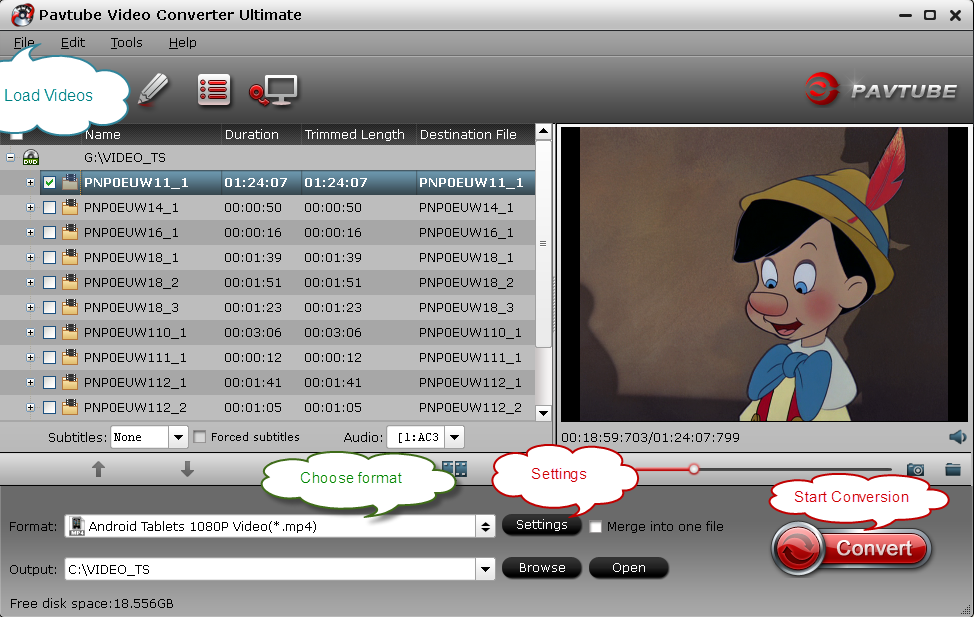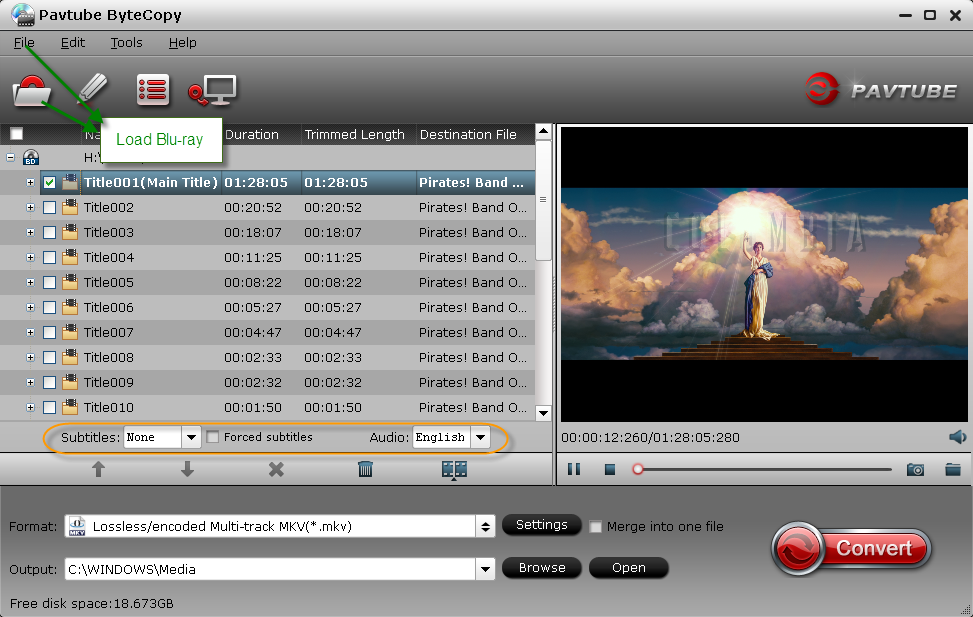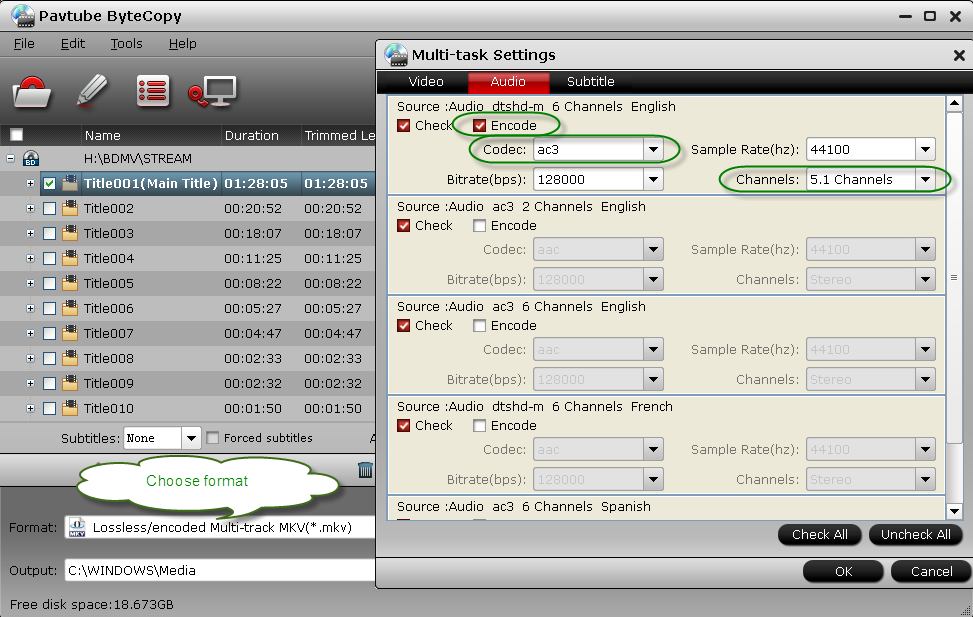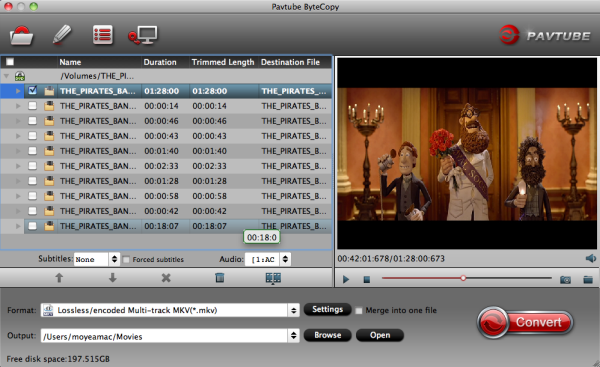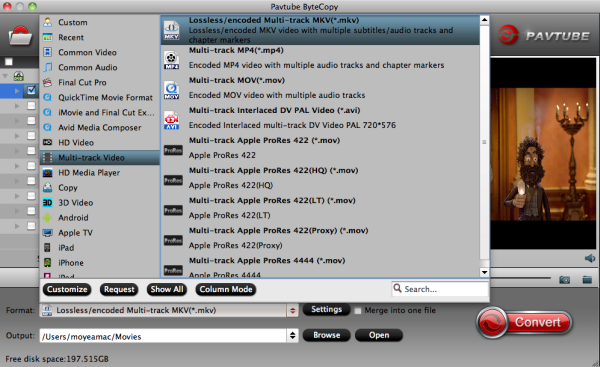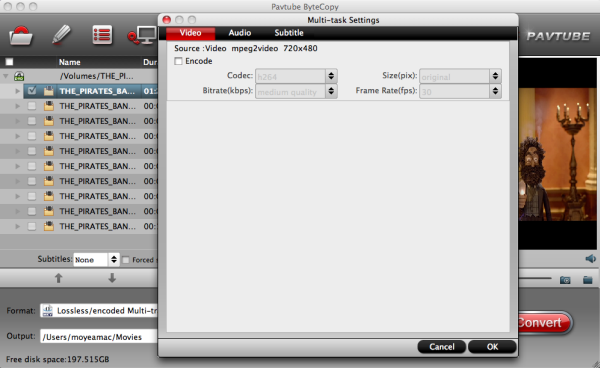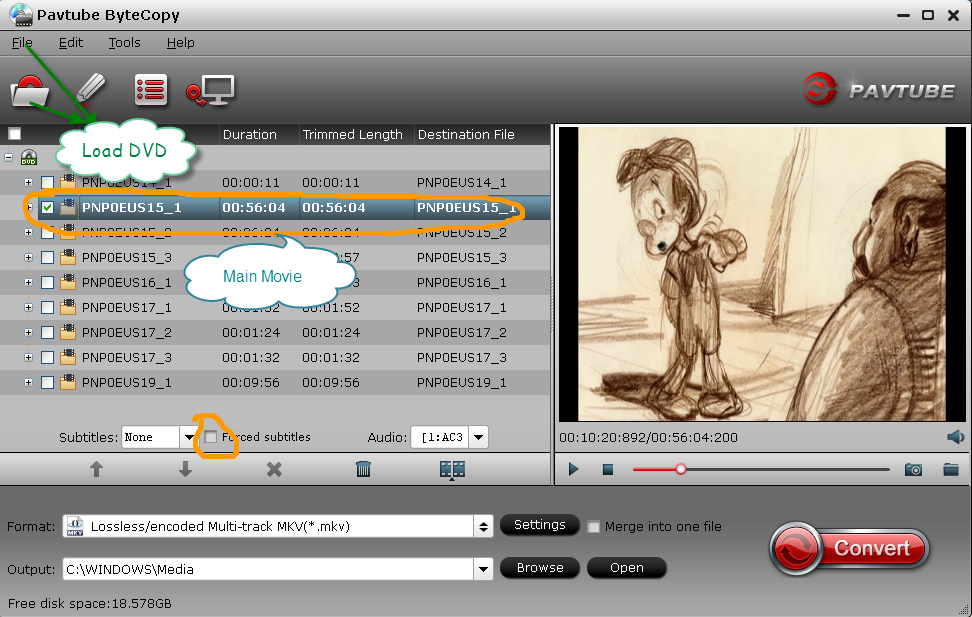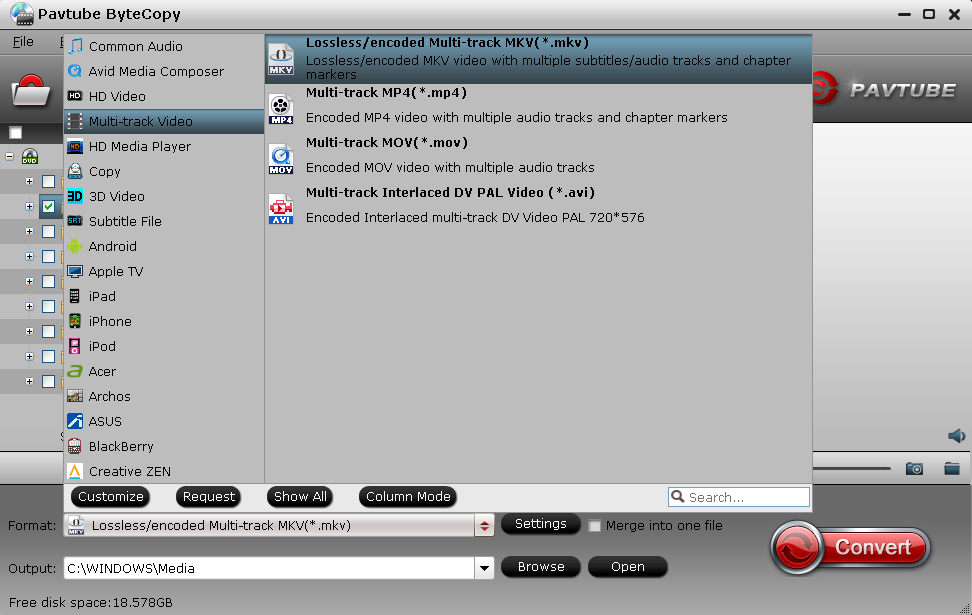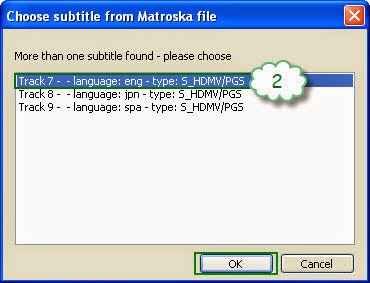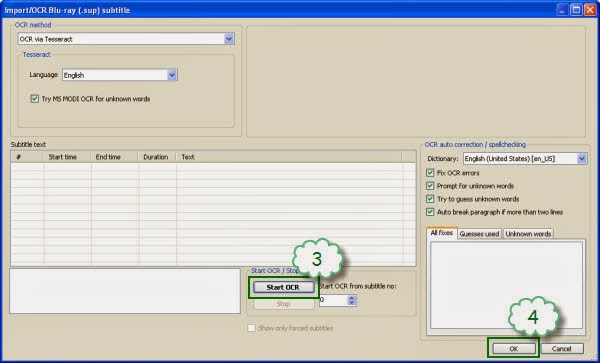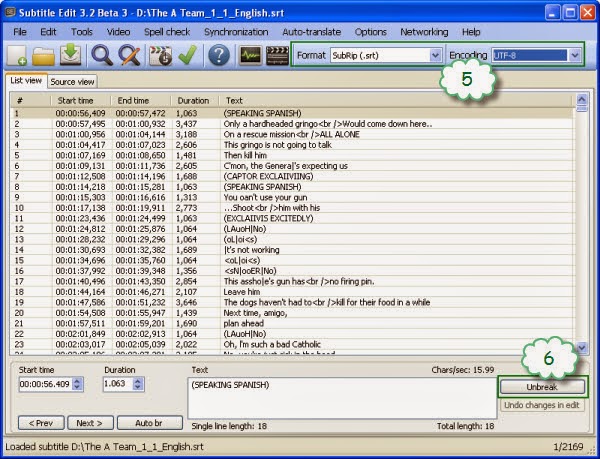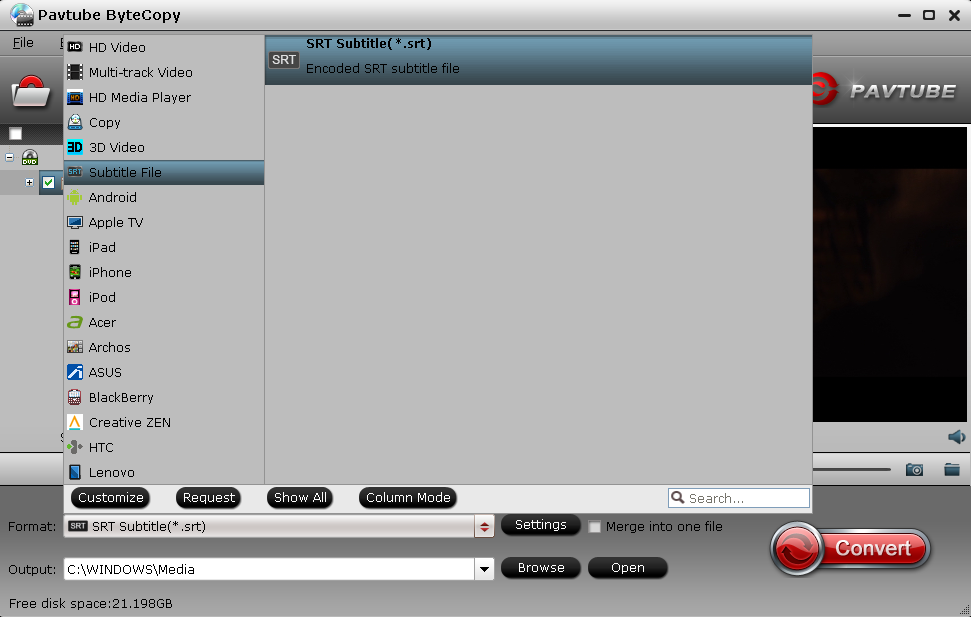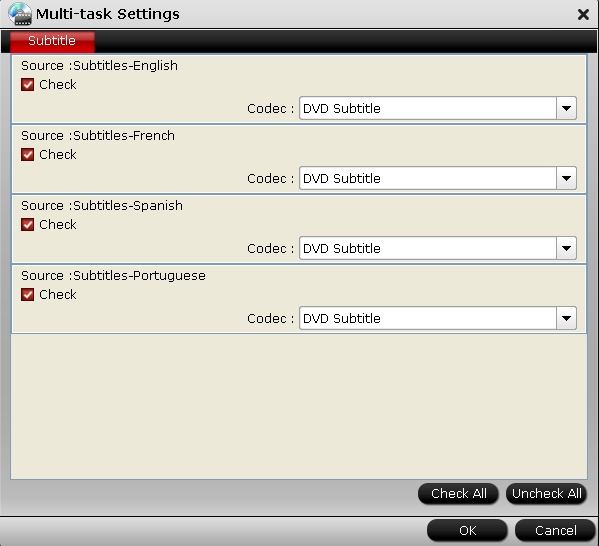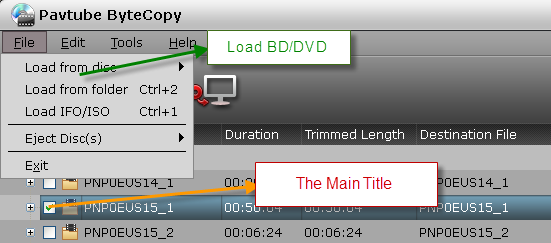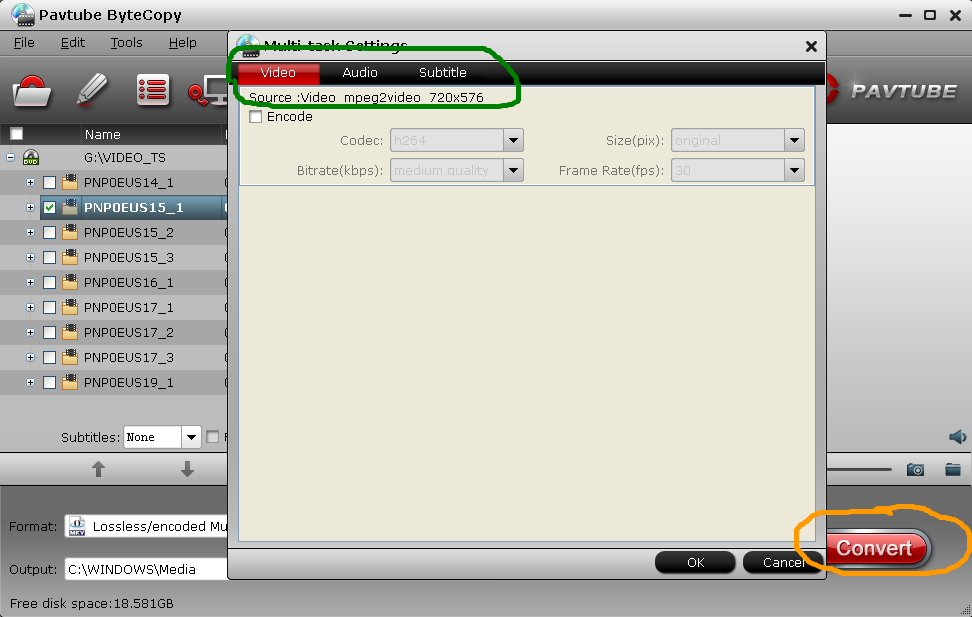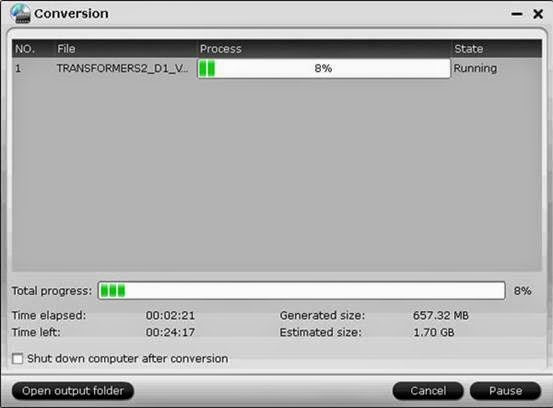Summer Holiday finally come! Almost nobody can resist the temptation of sun-drenched beach, fresh morning in valley and starry summer night. No matter what form and style you intend to choose to cheer this summer vacation, great music and movies can always be by your side. I think you must see a lot of summer movies information from a variety of movie sites. Are this summer's movies really wonderful, and worth the wait? Like Dawn Of The Planet Of The Apes (2014), 99% of people are willing to watch it, which is a great science-fiction film, full-stop, and one of the year's very best movies so far. I think at Jul 11, 2014, you must go to theater to watch it.
But faced with the hot weather, some people choose to stay at home. They prefer to watch movies at home missing this classic movie. They like to buy many DVD discs to play on their computer. I think they will not miss the The Amazing Spider-Man 2 (2014), which will release DVD at Aug 19, 2014. If you watch the movies on computer in all day, you will be very tired! Perhaps another way to watch the movie will be better, more freely. For example, you can watch movies on your mobile phone or tablet, so that you can freely walk around, or even to do other things, and you also can put movie on your home theater, which can give you a better viewing experience. However, the ensuing question is – How to play DVD Movies on Phone, tablet and home theater?
The most simple and effective method is to backup DVD discs, which is also used by most people. Want to backup DVD movies and even convert DVD discs, you need get help from the third software – backup and conversion software like Pavtube DVDAid and Pavtube DVDAid for Mac, which is version for Mac user. To meet the needs of students, Pavtube release special offer for summer. Here both of them are 30% off. Only need $24.5, I think this price can be accepted by that every student.

Know more: http://www.multipelife.com/summer-2014-deals
How to use Pavtube DVDAid
How to use Pavtube DVDAid for Mac