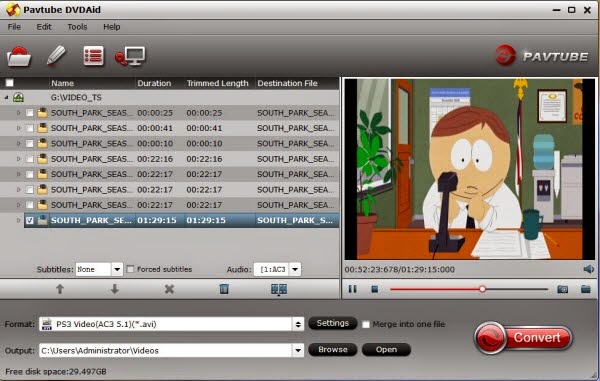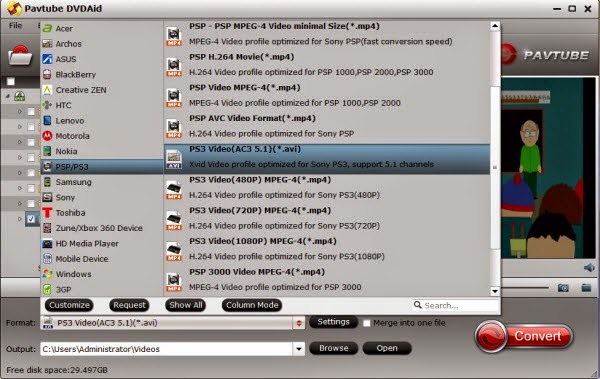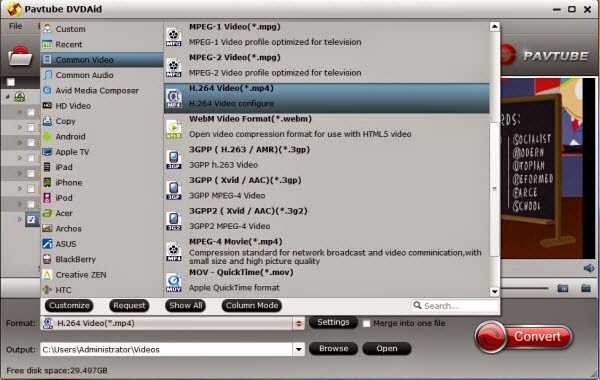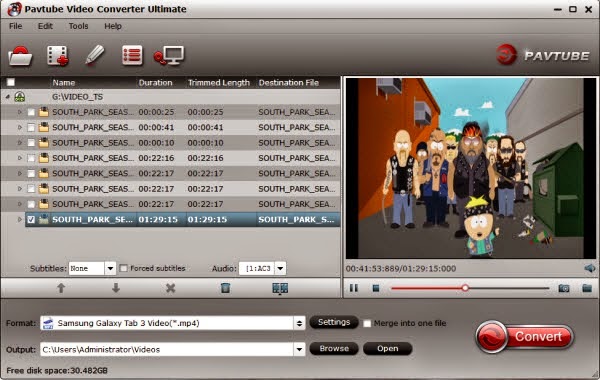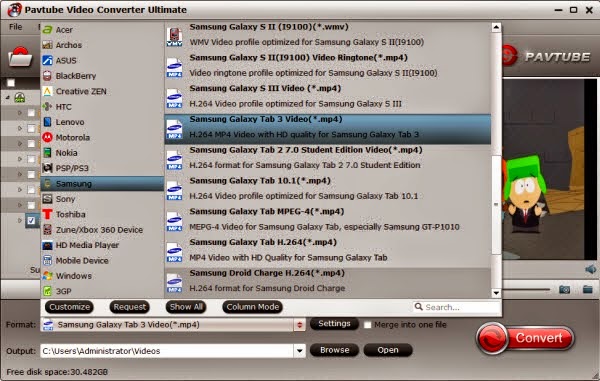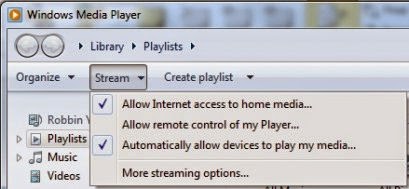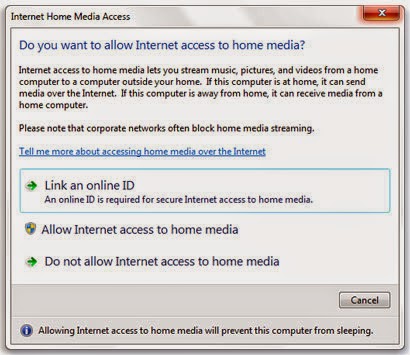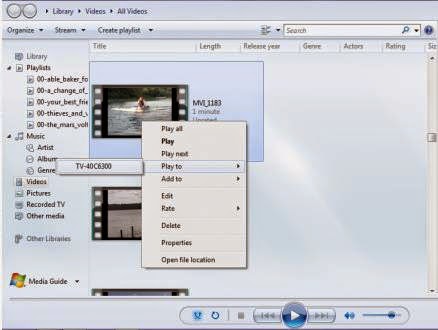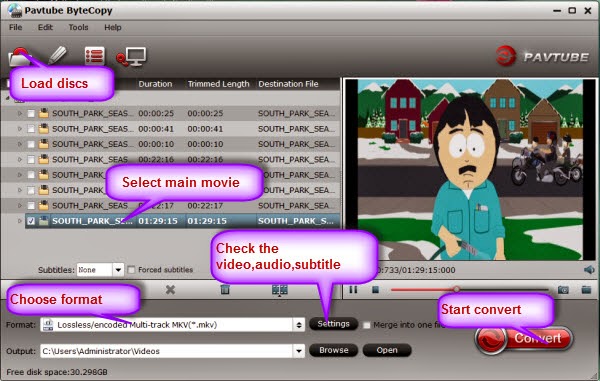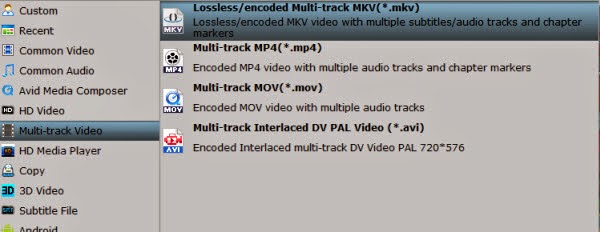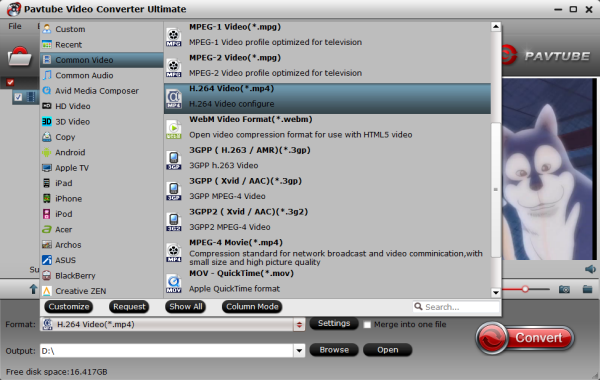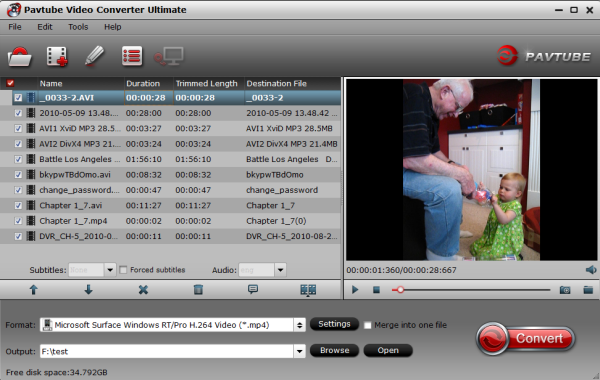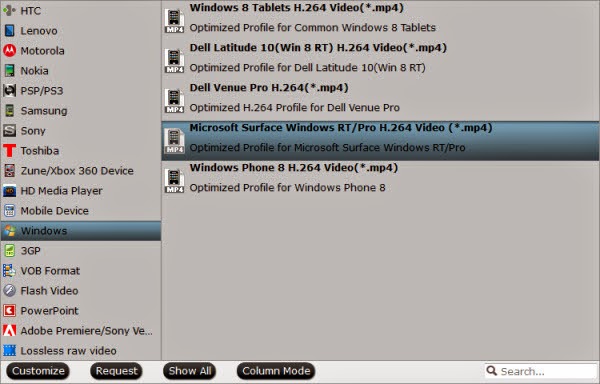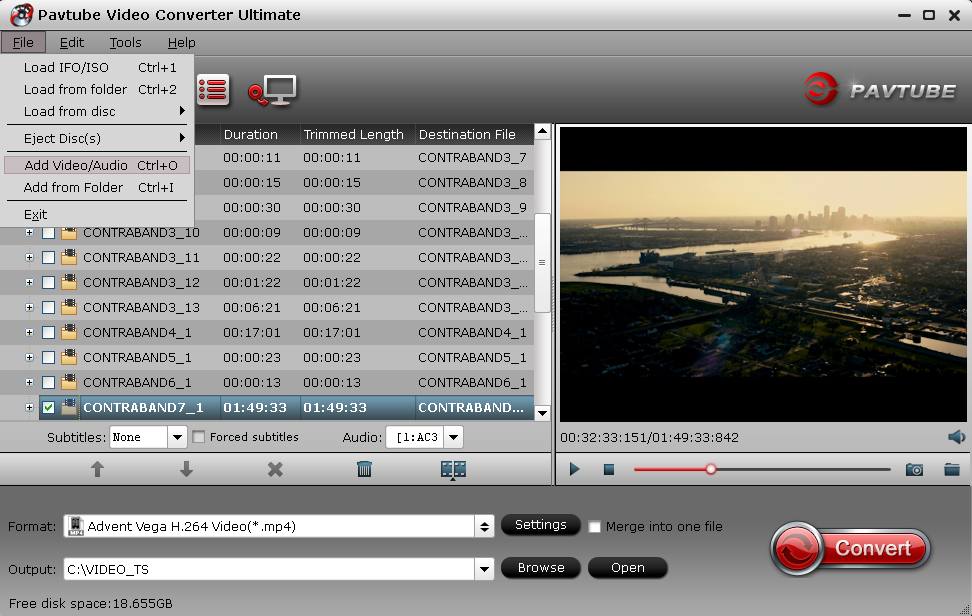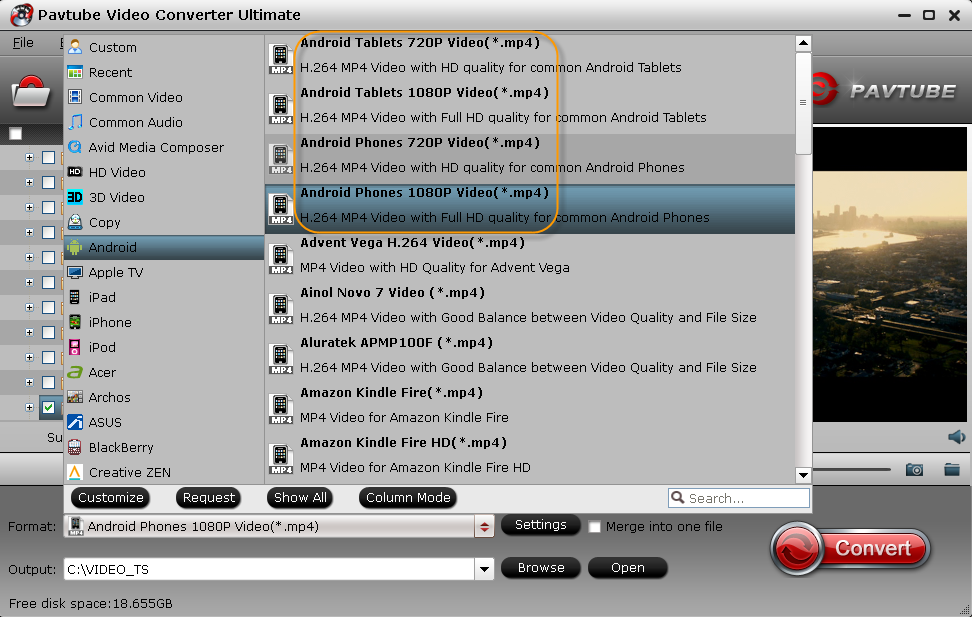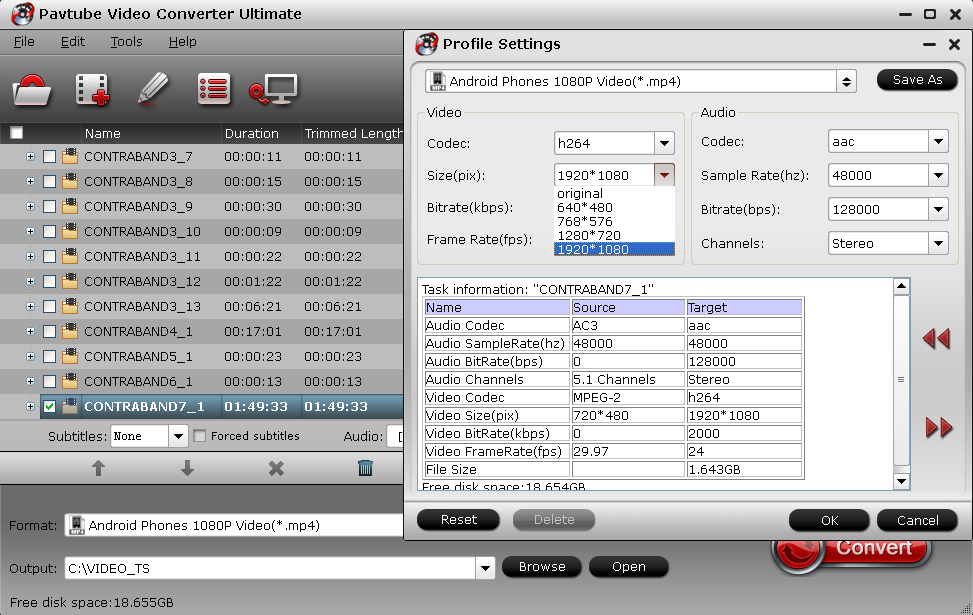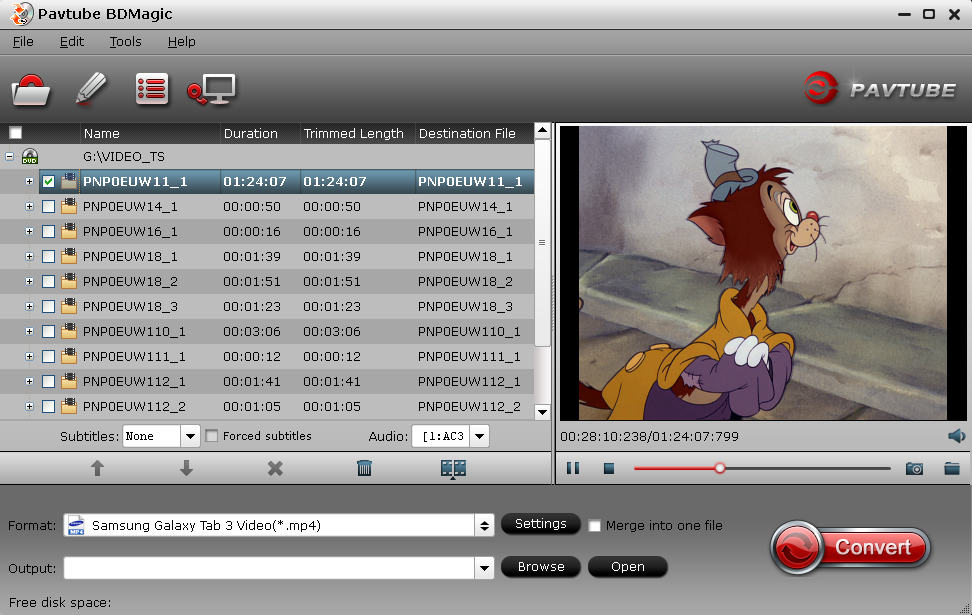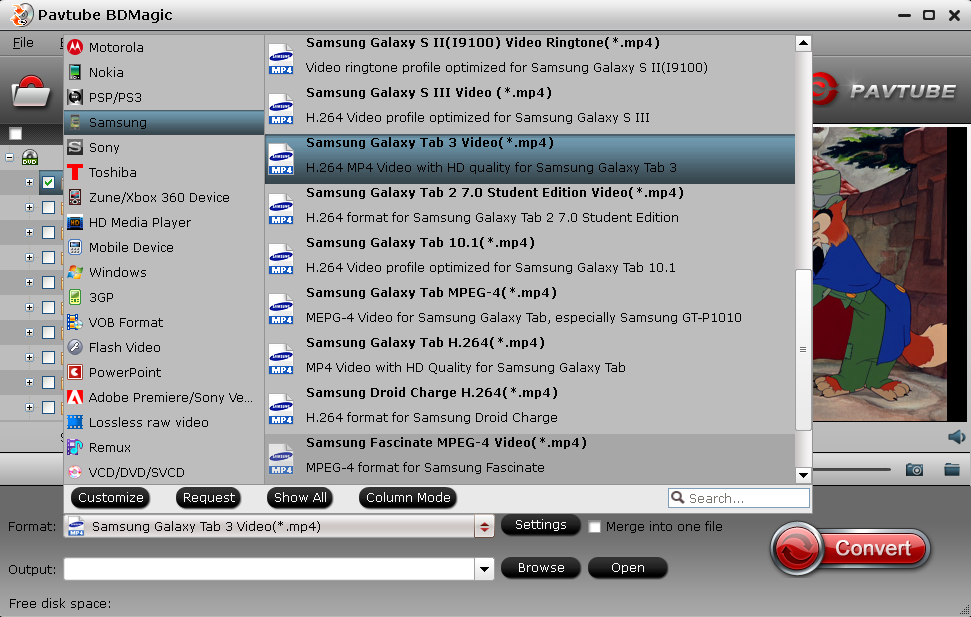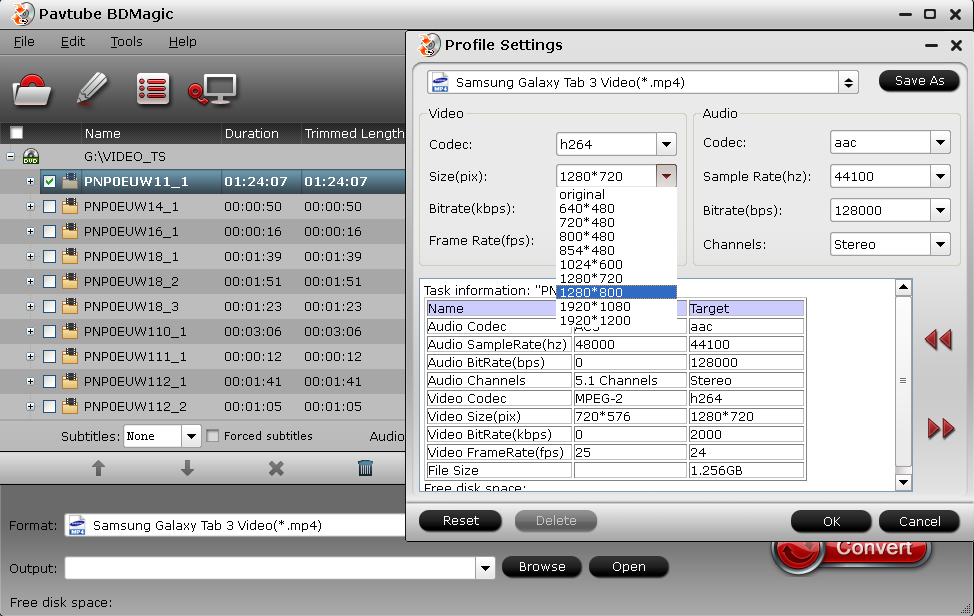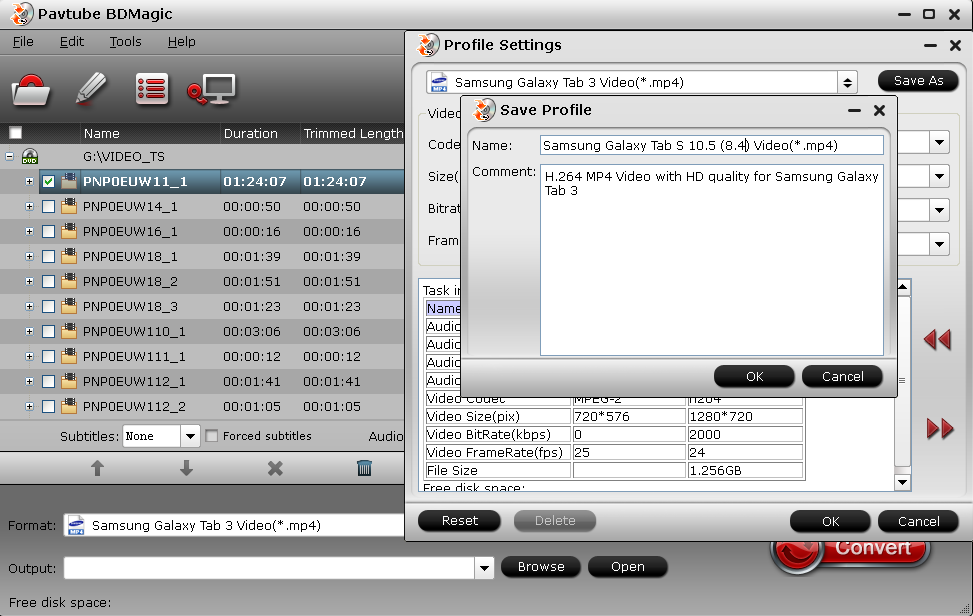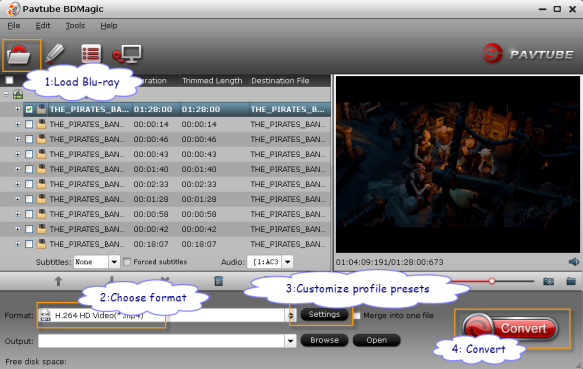Home Theater refers to home entertainment systems that seek to reproduce a movie theater experience and mood, with the help of video and audio equipment in or outside a private home. In this article, we will show you the basics of home theater systems.
A home theater system should provide a high-quality video experience and an immersive audio experience that breathe life into your favorite movies, but a number of roads can lead to that destination. This primer offers a general overview of the basic home theater ingredients--from the A/V equipment to the seating to the other room elements that can shape your perfect home theater. We've provided plenty of links, to content on our website and others, that will provide more information on each element.
When you envision a theater-like video experience, you probably think first of a projection system and a very large screen. The two-piece projector/screen combination is generally best suited for a dedicated theater room, in which you can completely control the lighting. However, projectors aren't reserved solely for the wealthy. This type of display device can actually offer the best screen-size-to-cost ratio. As for the projection screen, you can choose between fixed-frame, pull-up/-down, or motorized screens, and most screen manufacturers offer a wide variety of screen materials to suit different projectors and environments. You also need to think about what screen shape you want: Do you want a standard 16:9 screen that's perfect for HDTV and many movies or a 2.35:1 screen that lets you watch CinemaScope movies with no black bars.
Of course, the two-piece projection system isn't the only option in the display realm. Flat-panel TVs are pretty much the driving force in the home entertainment marketplace; I still find that plasma can offer the best performance-to-cost ratio in the flat-panel realm, especially at the larger screen sizes. LCD HDTVs, which were once considered bright-room-only TVs, have made great strides in performance. Technologies like LED backlighting (with local dimming) and 120Hz/240Hz refresh rates have helped overcome limitations in black level and motion blur, respectively. All of the big names in LCD--including Samsung, Sony, Vizio, Toshiba, LG, and Sharp--now incorporate these performance-improving features, but often at a higher price point than their basic LCDs.
Currently, 3D is the hot trend in HDTV circles. All of the TV manufacturers I listed above have at least one line of 3D-capable models. These TVs require the use of special active-shutter 3D glasses, which may or may not be included in the TV package. If you choose to invest in a 3D-capable HDTV, you will also need a 3D-capable Blu-ray player to watch 3D movies. If you wanna get a top 3D Projector for you to choose for 3D enterainment, you can read here.
Home Theater Speaker Systems (5.1, 7.1 and more)
The other main element that makes a trip to the movie theater so memorable is the enveloping audio, in which sound elements come at you from all directions. At home, the basic surround sound speaker system consists of 5.1 channels. The "5" stands for speakers in the front left, center, front right, rear right, and rear left positions, while the ".1" belongs to a subwoofer that helps flesh out the bass for explosions and other low-end effects. Some home theater installers recommend a 5.2-channel system, with a second subwoofer that helps deliver smoother bass response across a wider listening area. It's also popular to go with a 7.1-channel system, which uses two side-channel and two rear-channel speakers for a more complete surround experience. Here, if you wanna keep both Dolby Digital 5.1 and Dolby TrueHD 7.1 audio when ripping Blu-ray/DVD collection to multi-track MKV without quality loss, your can use this conversion tool.
Home Theater Source Components (Blu-ray and beyond)
The principal source device in any home theater system will be some type of movie player. The DVD player has become ubiquitous and is still an excellent choice to serve up a good-looking image and enveloping surround sound; however, if you want the highest-quality picture and sound, then the new Blu-ray format is the way to go. In addition to offering a full 1080p HD video signal, Blu-ray players can output high-resolution audio formats like Dolby TrueHD and DTS-HD Master Audio that can make the most of your high-quality surround sound system. As mentioned above, 3D is the hot, new feature in HDTVs; if you choose to purchase a 3D-capable TV, you will also need a 3D Blu-ray player, currently offered by companies like Panasonic, Samsung, Sony, and LG. If you have a fairly extensive movie collection, you might consider a video server that can store your movies in digital form, allowing for easy searches, quick start-up, and convenient access to cover art and other info. Of course, the cable/satellite box is another common source device, and many cable/satellite providers now offer high-definition 1080p movies on demand. A whole new crop of streaming video players, like the Apple TV or the D-Link Boxee Box, allow you to stream HD video-on-demand over a network connection, but many of these devices don't offer the higher-quality picture and sound you get from Blu-ray. Finally, gaming consoles have become a popular home theater source, as products like the PlayStation 3 and the Xbox 360 support Blu-ray or DVD playback and streaming video. Check out Five Tips to Setting Up Your Blu-ray Player at HomeTheaterReview.com.