If you are looking for a large capacity storage device, above three devices are good choice for you. Maybe you have bought this device and want to put your Blu-ray disc for playing, but you will find Blu-ray cannot be played, even your computer crashes and your hardware devices damaged. In that case, to make your Blu-ray disc playable on the LaCie Thunderbolt 2, you had better backup your Blu-ray movies to MKV for storing on LaCie Thunderbolt 2 at first.
Want to backup your Blu-ray to the LaCie Thunderbolt 2, you need get help from the backup software like Pavtube ByteCopy, which hacks and commercial encrypted Blu-ray discs and turns the movies to MKV video format, with everything included – main movie, multiple audio tracks, subtitles, and chapters without quality loss. If you are using Mac, you can try Pavtube ByteCopy for Mac . Now download a trial version you need and connect your LaCie Thunderbolt 2 to your computer through the USB 3.0.
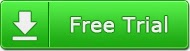 (Wins)
(Wins) 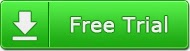 (Mac)
(Mac)Guide: Backup Blu-ray Disc to MKV without quality loss
Step 1. Run Pavtube ByteCopy, and click “Load Disc” button to import movie files from copy-protected Blu-ray Disc.
Step 2. Go to "Format" to find "Multi-track Video" catalogue. Select "Lossless/encoded Multi-track MKV (*.mkv)", which will provide lossless backup Blu-ray to MKV with multiple audio and subtitle tracks.

Tip: If you want to remove unwanted audio or subtitle stream from original Blu-ray for output, just unselect the box in front of it.
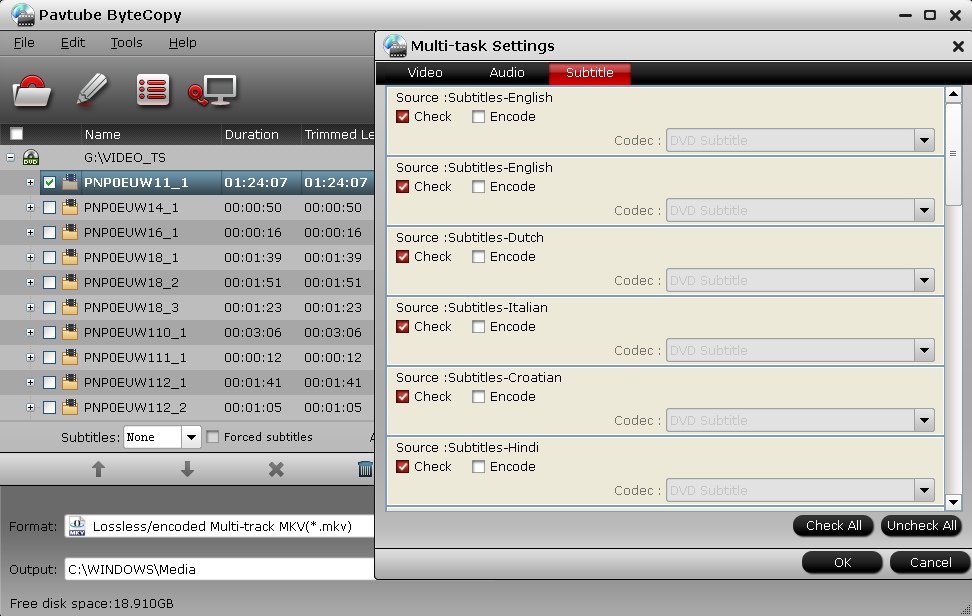
Step 3. Click “Convert” to start lossless converting Blu-ray to MKV and keeping multi-track. The Conversion can be completed within a short time, then click "Open" to find generated MKV files.
With a very easy operation, you get the lossless MKV files from your Blu-ray, which make you to enjoy movies with high quality wherever you want.
However, ByteCopy can do more backup for you, let’s go to below tips to find more.
1. You may be confused about the other two options under "Multi-track Video" catalogue: Muti-track MP4(*.mp4) and Multi-track MOV(*.mov) and Multi-track Interlaced DV PAL Video (*.avi). They are used to transcode BD/DVD to .mp4 and .mov output files. The point is that they support saving encoded multiple audio tracks. So you could enjoy it in your iPhone iPad, Apple TV 3 and more portable devices.
2. Directly Copy will provide you another way to lossless output. It will provide you a 100% backup in original format without extracts. If you do not want to output mkv files or your player cannot play mkv files, directly copy is the best choice for you.

i recommend a professional video editor &converter - Avdshare Video Converter.https://www.avdshare.com/how-to-edit-tod-files
ReplyDelete